
Анонс
Звук гитары с нуля
Попробуем сделать так, чтобы тракт син ...
Читать подробнее


DAW (англ. Digital Audio Workstation, цифровая рабочая станция) — это специализированный вид программного обеспечения для работы со звуком. По сути, это кратчайший путь для тех, кто желает воплотить свои творческие фантазии в музыке.
Компьютер с установленной рабочей станцией, аудиоинтерфейс, контроллер и пара студийных мониторов — подходящий сетап для старта. В этом материале мы расскажем о FL Studio и приведем краткий обзор его интерфейса. В следующем — подробнее остановимся на основных настройках программы.
Содержание
FL Studio — цифровая звуковая рабочая станция, которая более 20 лет остается одним из лидеров на рынке программного обеспечения для создания музыки. История FL Studio, ранее известной как FruityLoops, началась в 1998 году, когда состоялся ее официальный запуск. Первая итерация, разработанная бельгийцем Дидье Дамбреном для Image-Line, представляла собой незатейливую драм-машину с интерфейсом классического шагового секвенсора. Бесконтрольное пиратское распространение хоть и лишило компанию заслуженного дохода на первых порах, но также сыграло роль в популяризации ее продукта.
Для многих комнатных продюсеров начала нулевых отправной точкой в музыке стали именно «фрукты». Простота эксплуатации гарантировала низкий порог вхождения, что непременно привлекало самоучек, но закрепило за FruityLoops дурную славу. Долгое время профессиональное музыкальное сообщество отрицало то, что эта среда пригодна для серьезной работы. Опровержение последовало со стороны самих же артистов, которые использовали FruityLoops в продакшне и построили вполне успешные карьеры: Avicii, Deadmau5, Skream, Benga и многие другие.
Отрицать то, что сегодня FL Studio — мощная и универсальная DAW, способная полноценно реализовывать любые творческие задачи, по меньшей мере некорректно. Главная заслуга этого репутационного преображения бесспорно связана с грамотным подходом самих Image-Line. Внедрение новых возможностей, постоянные бесплатные обновления и продуманная маркетинговая политика — покупатель может выбрать подходящее издание и не переплачивать за ненужные ему функции.
Актуальная версия FL Studio вышла в год двадцатилетия оригинальной FruityLoops в 2018 году и несет порядковый номер 20. С этого момента FL Studio обзавелась долгожданной нативной поддержкой macOS, что благоприятным образом сказалось на росте пользовательской базы DAW. Линейка включает в себя четыре отличающихся по начинке издания. Простейшая версия Fruity Edition — программа с редактором Piano Roll для создания секвенций и аранжировок, шаговым секвенсором, виртуальными инструментами и эффектами. Каждая последующая версия включает в себя все возможности предыдущей, а также ряд дополнительных. Так, пользователи All Plugins Bundle получают доступ к максимальной комплектации софта. Подробнее об особенностях каждого издания рассказано в таблице.
Не забывайте о том, что с официального сайта Image-Line можно бесплатно скачать триал-версию издания Signature Bundle с дополнительными плагинами в одном установочном файле. Несмотря на то, что она носит ряд ограничений, это неплохой способ ознакомиться с продуктом и опробовать его в деле перед покупкой. Если вы уже являетесь обладателем одной из стартовых версий FL Studio, но понимаете, что хотите получить доступ к новым функциям, можно всегда перейти на расширенное издание за дополнительную плату.
Многие новички выбирают FL Studio именно из-за простоты использования. Программа отличается крайне дружелюбным интерфейсом, но и к нему нужно привыкнуть.
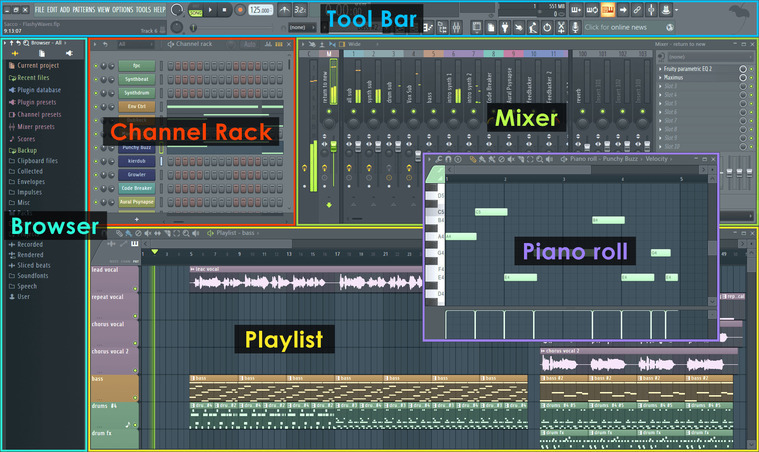
После установки и запуска программы вам откроется рабочая область FL Studio из нескольких окон. Большинство из них можно переместить по собственному усмотрению, масштабировать, увеличивать или уменьшать. Если в какой-то момент работы пропало то или иное окно, вы можете легко его вызвать, нажав нужную иконку на панели инструментов или соответствующий ему хоткей. Основные окна, которые используются в процессе: Channels (F6), Piano roll (F7), Mixer (F9), Playlist (F5), Браузер (Alt+F8).
В верхней части рабочей области находится панель инструментов FL Studio, которая обеспечивает быстрый доступ ко всем командам и параметрам. Коротко расскажем, из чего она состоит. Слева расположено главное меню, состоящее из 8 разделов: File, Edit, Add, Patterns, View, Options, Tools и Help.
Следом идет область Title & Hint Panel, где указано название открытого проекта, высвечиваются короткие подсказки и иконки, указывающие на те или иные действия. Например, на то, что FL Studio получает команды от подключенного MIDI-устройства, как показано на скриншоте.
Transport Panel содержит элементы управления для воспроизведения отдельного паттерна или всей композиции, записи и установки темпа.
В секции CPU & Memory Panel отображен процент загруженности процессора, доступная память, а также полифония.
Global Snap Panel или панель глобальной привязки регулирует значения привязки в Piano Roll, плейлисте и редакторе событий, когда локальная привязка в каждом из этих окон установлена на значении Main.
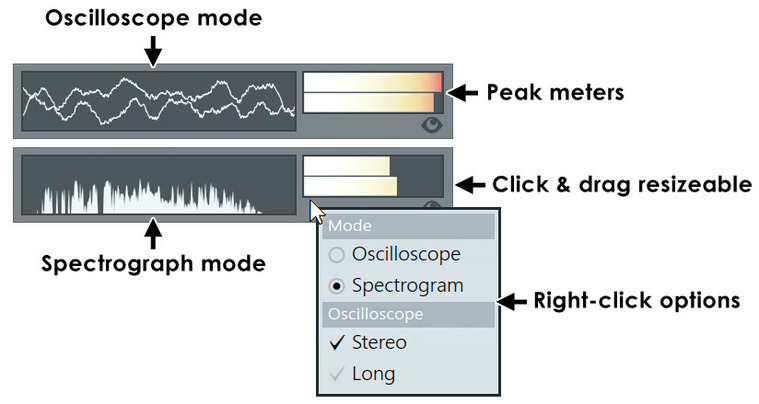
Output Panel содержит элементы управления, которые относятся к мониторингу аудиосигнала FL Studio. Доступно отображение в двух режимах: осциллоскопа и спектрографа, каждый из них сопровождает индикатор пиковых значений.
Online Panel служит своеобразной новостной лентой, информирующей о новом контенте от Image-Line, а также открывает доступ к онлайн-библиотеке дополнительных плагинов для FL Studio.
Pattern Panel — менеджер, с помощью которого можно находить неиспользуемые паттерны, добавлять, копировать, перемещать и удалять. Обращаем внимание, что функционал этой панели полностью продублирован в Picker Panel (вызывается сочетанием клавиш Alt + P), прикрепленной к плейлисту, где пользоваться всеми возможностями гораздо удобнее.

Shortcut Icons — панель с иконками отвечает за быстрый доступ к тем или иным окнам, опциям и параметрам. Многие из этих кнопок имеют альтернативные действия. Чтобы их узнать, необходимо щелкнуть по значку правой кнопкой мыши.
Time Panel — здесь отображается время композиции в тактах и минутах на выбор.
Main Volume & Pitch Panel — два регулятора, отвечающих за уровень громкости и высоту тона. Основной регулятор громкости обеспечивает быструю регулировку уровня громкости во время прослушивания проектов. Самое важное, что он позволяет вам изменять громкость, не нарушая параметры на Master Fader. Говоря иначе, он не влияет на рендеры. Master Pitch задает основной тон всех инструментов и аудиоклипов, использованных в проекте. Чтобы изменить глобальную настройку, необходимо щелкнуть по регулятору правой клавишей мыши и выбрать пункт Type in value для самостоятельно ввода настройки ноты А в Гц (по умолчанию стоит значение 440 Гц). Для эффективности этого параметра, под каждым из инструментов, к которым вы хотите его применить, должна быть активна опция Enable main pitch.
Window Controls — элементы управления окном, которые точно не вызовут никаких вопросов у пользователей любых операционных систем. Все стандартно: свернуть, развернуть, закрыть.
Файловый браузер обеспечивает доступ к проектам, семплам, библиотекам пресетов и плагинов. Здесь же можно предпрослушать доступные семплы. В трех вкладках отображены все папки, содержимое текущего проекта с историей его изменений, а также база данных плагинов.
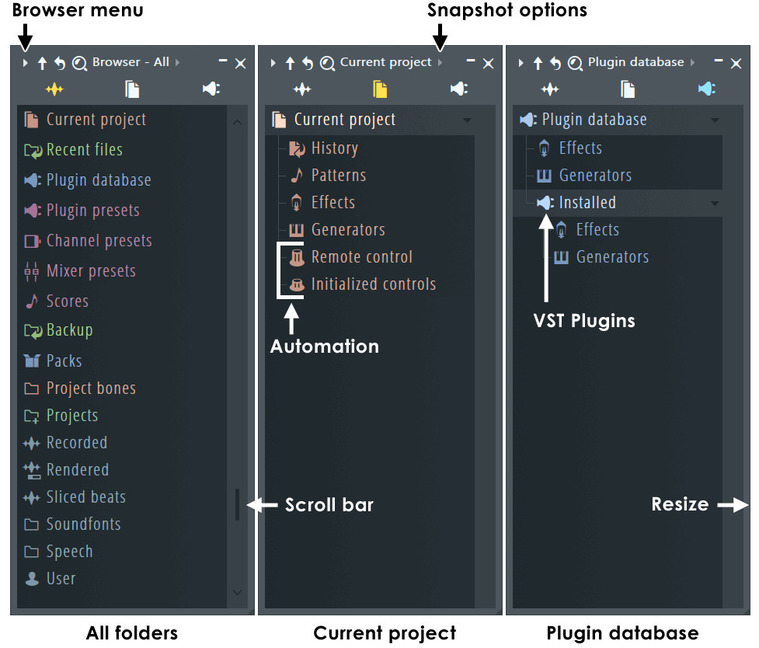
Загрузка из браузера происходит путем перетаскивания необходимых элементов в совместимые с ними места в FL Studio. Иной способ — щелкнуть правой клавишей мыши на нужном элементе в общем списке и отправить его в требуемое место кнопкой Sent.
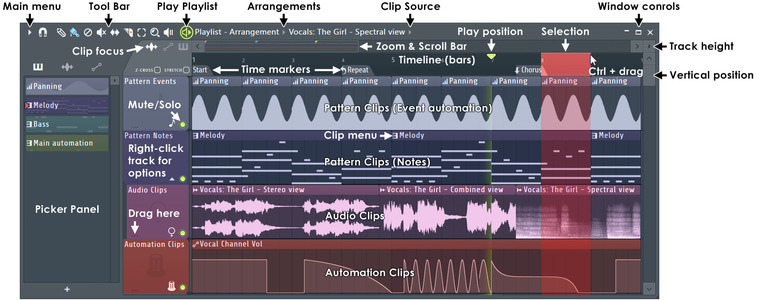
В плейлисте упорядочиваются все элементы, составляющие итоговую структуру композиции. Говоря проще, это секвенсор, в котором пользователь FL Studio создает аранжировку. Окно плейлиста представляет из себя стак многоцелевых треков, которые могут содержать паттерн-клипы, аудиоклипы и клипы автоматизации. В отличие от большинства других секвенсоров, треки плейлиста в FL Studio не привязаны к каким-то конкретным инструментам, аудиозаписям или типам клипов. Вы можете поместить любой клип куда угодно и даже накладывать их друг на друга. Клипы работают как в ноты в Piano Roll (речь о нем пойдет дальше). Когда воспроизведение достигает клипа, FL Studio проигрывает все его содержимое. Также стоит отметить, что клип-треки не связаны с каналами микшера, а маршрутизация использованных в клипах инструментов происходит из Channel Rack.
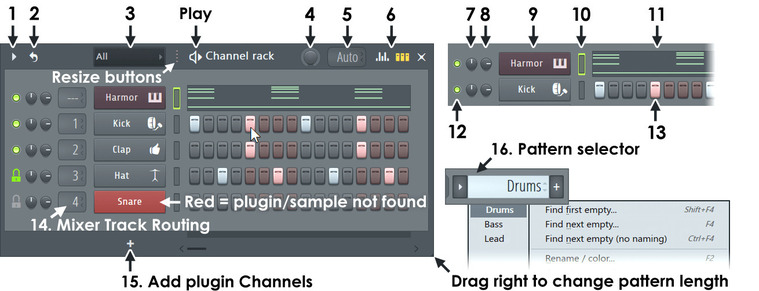
В этом окне находятся все инструменты, автоматизации, семплы и прочие составляющие проекта. Здесь же определяется громкость каждого из них, панорама, а также присваивается канал микшера, куда они направляются на дальнейшую обработку эффектами и настройку.
Видимые на каналах данные также известны как паттерны. Паттерны могут состоять из партитур, записанных в Piano Roll, шаговых секвенций и движений контроллеров, сохраняемых, как события автоматизации. В отличие от большинства других секвенсоров, паттерны могут состоять сразу из нескольких инструментов. Созданные в Channel Rack паттерны поступают в виде клипов в плейлист.
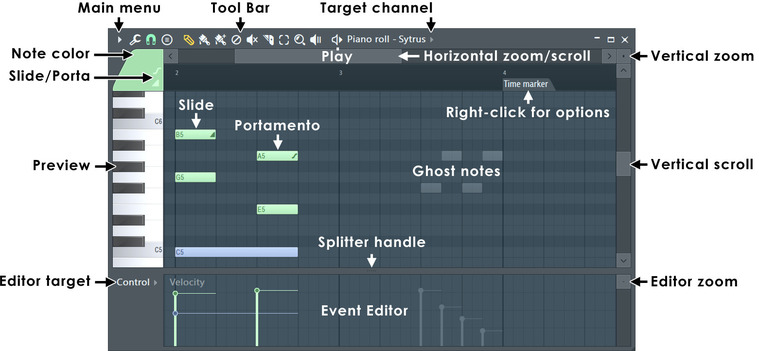
По мнению многих продюсеров, работающих в DAW, по части удобства пианоролл FL Studio превосходит своих конкурентов. Нотные данные можно вводить как вручную, так и записывать с помощью MIDI-контроллера. Пианоролл отправляет ноты и данные автоматизации в связанные с ним плагины. По вертикальной оси расположены ноты, по горизонтальной — временная сетка. Разрешение масштабируемой сетки выбирается пользователем и позволяет создавать сложные композиции.
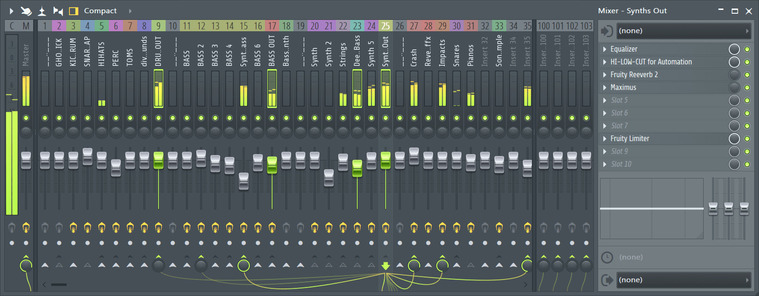
Все аудиоданные в FL Studio поступают в микшер. В микшере есть 125 Insert-треков для входящих сигналов от плагинов и внешних источников аудио, один текущий канал для размещения утилитарных инструментов вроде Edison и Wave Cande, а также мастер-трек для обработки мастер-эффектами. При добавлении нового источника звука, он автоматически отправляется на мастер-трек, если не маршрутизирован вручную. Обратите внимание на разницу понятий сведения и мастеринга. При создании нового проекта, зайдите в окно микшера и удостоверьтесь в том, что компрессор Fruity Limiter, который может быть изначально поставлен на мастер-треке, отключен.
В правой части окна микшера находится стойка эффектов уникальная для каждого из каналов. В расположенные горизонтально слоты назначаются эффекты: эквалайзеры, компрессоры, ревербы и многое прочее, что придает инструменту свой характер, срезает лишние частоты и заставляет его звучать так, как вы хотите. Чтобы добавить эффект нажмите на стрелку слева от номера слота. На каждом из слотов есть круглый регулятор, отвечающий за уровень подмешивания эффекта. Правее — кнопка включения/выключения эффекта.
Как и остальные рабочие области FL Studio, окно микшера полностью адаптивно: вы можете самостоятельно настраивать его размер, все элементы управления при этом будут масштабированы.
FL Studio — многофункциональная творческая студия, располагающая полным инструментарием для комплексной работы со звуком. Мы не сомневаемся, что ваши знания всех ее тонкостей будут расти с каждой минутой, проведенной за созданием собственных треков.
Напоследок дадим совет: мы намеренно не переводили некоторые названия, встречающиеся в FL Studio и настоятельно рекомендуем не русифицировать программу. Гораздо лучше выучить официальную терминологию, чем столкнуться с некорректным переводом или даже ошибками программы, к которым могут привести пиратские русификаторы. Английский точно пригодится: на сайте Image-Line и на различных каналах Youtube вы найдете множество видеоуроков, раскрывающих секреты работы с FL Studio. В следующем материале мы разберемся с базовыми настройками FL Studio.